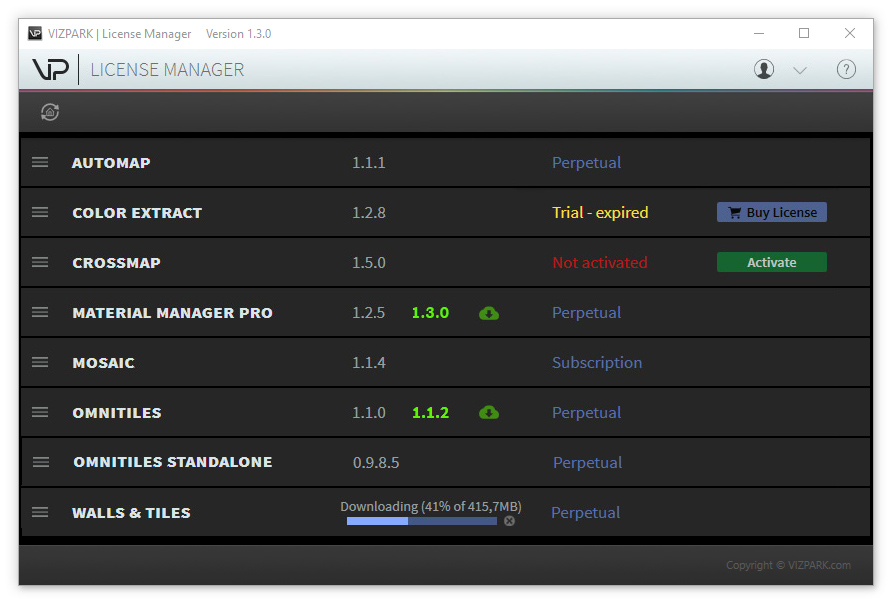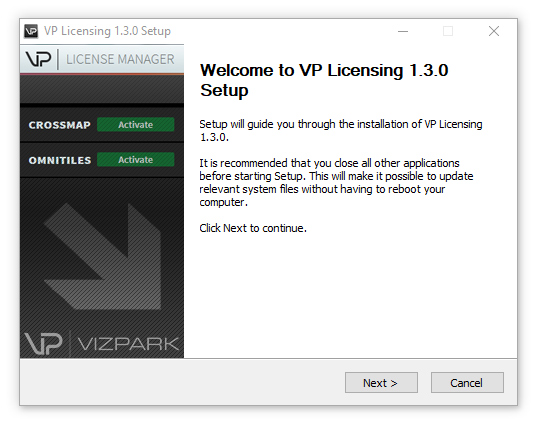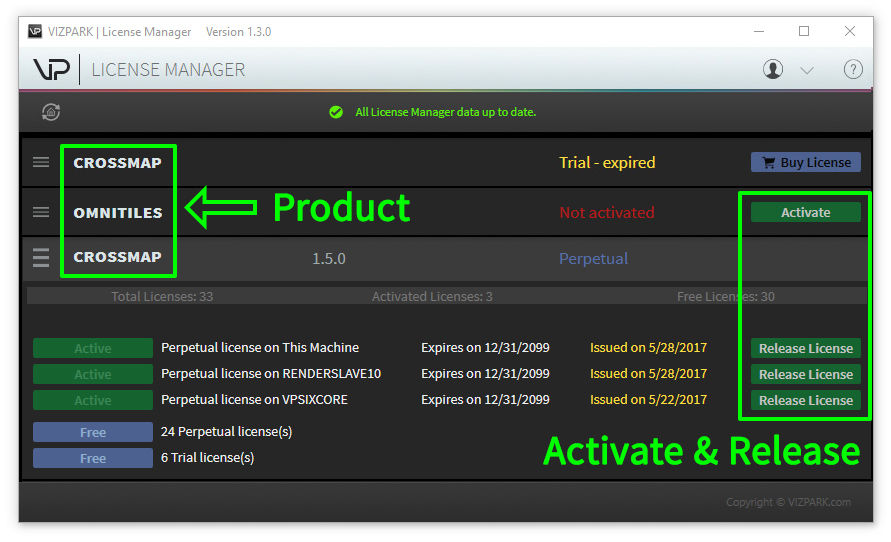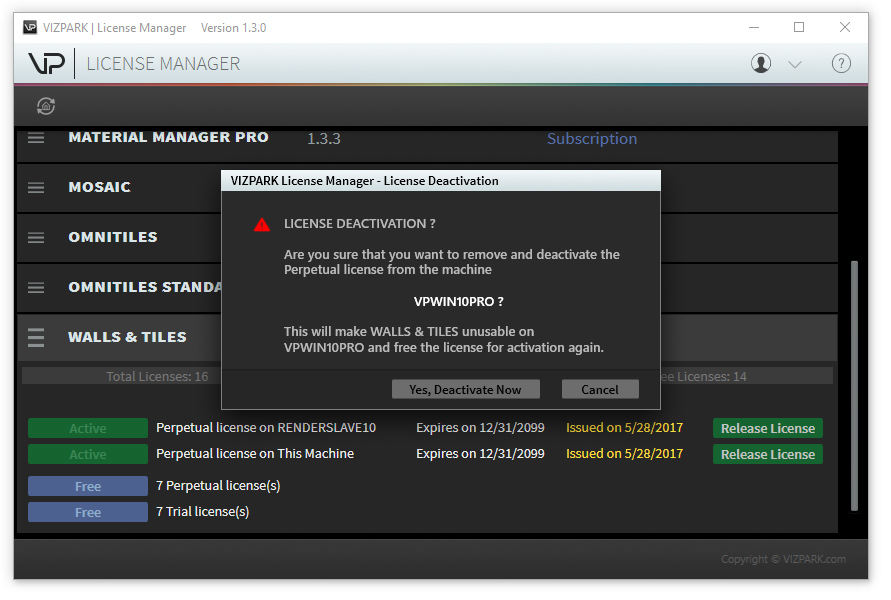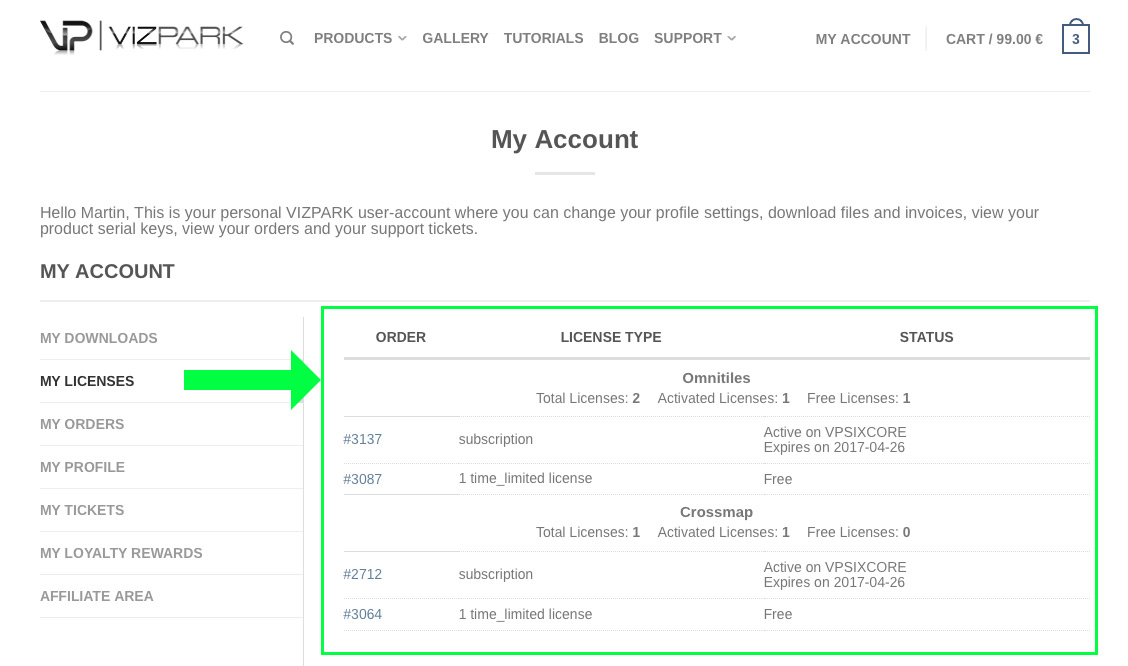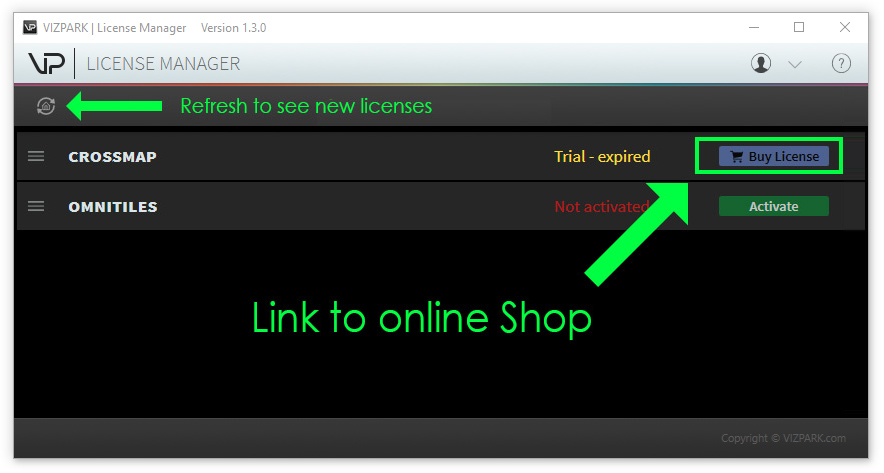What is LICENSE MANAGER ?
The VP LICENSE MANAGER is the main tool to manage licenses of VIZPARK plugins like Omnitiles, Crossmap, Color Extract, Material Manager Pro and Automap. The old license systems was replaced completely with the new system in Q2 – 2017.
The VIZPARK License System
Our previous license systems (the first one until 2014 and the second one from 2014-2016) both had their advantages and disadvantages. Both used serial numbers for activation, which we believe are out of date for nowerdays software systems. Since 99.9 % of all customers are online in our business, we wanted to get rid of serial numbers entirely, so we developed our own proprietary system for easier activation and management of software licenses, just requiring a VIZPARK user account.
All licenses will now be handled from within one application, the VP LICENSE MANAGER:
With the VP License Manager you can:
- Show license status for all software products
- Activate a license
- Release and transfer a license
- Download and install application updates
Supported Plugins:
- Omnitiles Standalone
- Omnitiles 1.1.0 or higher
- Crossmap 1.4.9 or higher
- Walls & Tiles 1.5.0 or higher
- Color Extract 1.2.8 or higher
- Automap 1.1.0 or higher
- Mosaic 1.1.3 or higher
- Material Manager Pro 1.2.0 or higher
FIRST STEPS - INSTALLATION
The VP License Manager will be installed automatically with each VP plugin installer. If you want to download the installer separately, here is a direct download link:
Once installed, you can start the License Manager directly from desktop, if you create a shortcut, or from within each plugin.
The supported plugins have a button in the header, which opens the License Manager directly.
VP License Manager has a self-update feature, which checks for an available update for itself. If an update is available, you can download and install with the small download icon in the header.
MANAGING LICENSES
1. OPEN LICENSE MANAGER

You can open License Manager either from the desktop directly (just create a shortcut from the application to desktop or the task bar), or from each plugin with the “License Manager” button in the header.
2. CONNECT TO YOUR VIZPARK ONLINE ACCOUNT
To see all your available licenses, you need to log-in to your VIZPARK user account. That´s the account you used to purchase the plugins. Once you are logged in with License Manager, the data will be updated and you will see all licenses that are available to you in your account.
Once logged in you will see all licenses that are available to you with their current status. If you have a Demo / Trial license, a Subscription or Perpetual license, you´ll see it here with the ACTIVATE button. So if you are seeing the activate / release buttons, you are good to activate a license on your machine. The Activate button will check your account on the VIZPARK online server and activate the license on your machine.
If your trial has expired, you´ll see the status Trial – Expired ” and a BUY LICENSE button.
And if a license is not activated on your machine, you´ll see the status Not activated in which case you have a license but it´s not activate on your computer yet. If No license found is shown, it means that your account does not have a license and you need to purchase a license first.
3. RELEASING A LICENSE
If you want to use the license on another computer, you can easily release the license if you click on a row / tab. The opened tab will unhide the RELEASE button(s). Currently there is no limit on how many times you activate or release a license, but you can only use one license at a time (if you own one license and not more).
If you lost your activation, e.g. because you had to format your harddisk due to a system crash, or if you re-installed Windows, but forgot to release the license(s) before starting the installation, you can release licenses remotely (with version 1.3.0 only!).
You can even release licenses REMOTELY with 1.3.0, if you don´t have access to your activated computer. In such case, the license will be made inactive on the computer where the license was released, and it will free the license for activation on another computer again.
You can (and should) always check the licenses in your online account on the VIZPARK website to make sure the license is transferred correctly if released. The website shows all your available licenses, whether they are free or used, when they have been activated and on which machine / computer.
4. HOW TO ADD A LICENSE
If you want to add licenses (Trial, Perpetual or Subscription), you can do this by ordering a product in the shop directly or using the Buy License button in the License Manager.
Once you purchased a product successfully with your account, the license will appear in your online account and in the License Manager.
To show newly added licenses in the License Manager click the REFRESH button on the left side of the top status bar.
LICENSE STATES
The state of a license will be shown in the header of each plugin. There are three main states shown here:



If License Found is displayed, your license is active and all is fine. You are using either a PERPETUAL or SUBSCRIPTION license.
If Trial is displayed, this means that you are currently testing the product and your trial is still active.
If No License Found is displayed, this means that either the Trial has expired, the license is not activated yet or there is an error with the license.
The License Manager will provide you with more detailed information on each license:

INSTALLING UPDATES
The VP License Manager also handles application updates for the plugins semi-automatically. An available update will be shown with a green bold version number, next to the installed version number.

To download and install an update, just click on the green CLOUD DOWNLOAD ICON. The download will begin and the installer will be executed.
FAQ - FREQUENTLY ASKED QUESTIONS
Currently not, but you can use the “release license” option in the License Manager to easily transfer a license from one computer to another. Just open the License Manager, click “Release License” button and check your online account (MY LICENSES) if your license is shown as being FREE. If it´s FREE, you can activate the license on a different computer again,
using the same login and user account.
We are working on a FLOATING LICENSE server, which will allow using licenses in a network environment more easily by automatically assigning free licenses to a computer using a plugin. This FLOATING LICENSE server will be a separate paid application, available for studios.
Yes. If you are using a subscription license but want to switch to a perpetual license, you can. You only need to purchase a perpetual license in the shop, which will then be shown in your License Manager and online account. If you release the subscription license with the RELEASE LICENSE button, you will then activate the perpetual license next time you activate the product / plugin.
You are not able to switch from perpetual to subscription.
Currently our license system requires an online connection, so if you are having trouble with the activation, please get in touch with us via our support ticket system.
If you cannot login with the License Manager, this may have 3 possible reasons:
1 – You might just have mistyped your username or forgotten your password. Please use this link to RECOVER YOUR PASSWORD and use this link to CHANGE YOUR PASSWORD.
2 – You may have different usernames and might use the wrong one. Sometimes, customers mistype usernames or checkout by creating multiple accounts. Please check the order confirmation emails sent to you from VIZPARK to check if you might have used different emails or usernames.
3 – You don´t have a VIZPARK user account yet (sometimes during checkout customers forget to create an account, checking out as a guest, without creating an account). In this case, please first create an account on the VIZPARK website, then send us a support ticket with your USERNAME and ORDER number, so we can assign your license(s) to your user account.
If you successfully logged in with the License Manager, but can´t see any licenses:
Perhaps you have different user accounts and logged in with the wrong one, which may not have been the one you used to order the licenses ?
Or you did not order any products with licenses yet ? Please just order a product (Demo, subscription or perpetual) to create online licenses for your installed plugin. Then refresh License Manager and see if licenses are available for activation.
If you can see serial numbers of plugins in your user account on the VIZPARK website, but no licenses, please drop us a support ticket including your order number, so we can check your account.
If the License Manager shows a red error in the status bar, saying that there is “No connection to License Service“, please view this LICENSE SOLUTIONS page for more information and a video that helps to restart the service.
STATUS MESSAGES
The License Manager shows status messages in the header when a license is being activated, the data is being updated or an error appears.
Need further help ? Please view the frequently asked questions for a solution or submit us a support ticket: